LinkFive - Successful Subscriptions
Create Google Play Store Subscriptions
Create Google Play Store Subscriptions
You will learn how to create a Google Play Store subscription using the official Google Play Store website.
First, open your Google Play Store console and go to the Monetize Section, Click on Products and then on Subscriptions
Your app doesn't have any in-app products yet
If you did not upload a version of your App which includes the billing permission, you might see the following error:
- Your app doesn't have any in-app products yet
- To add in-app products, you need to add the BILLING permission to your APK
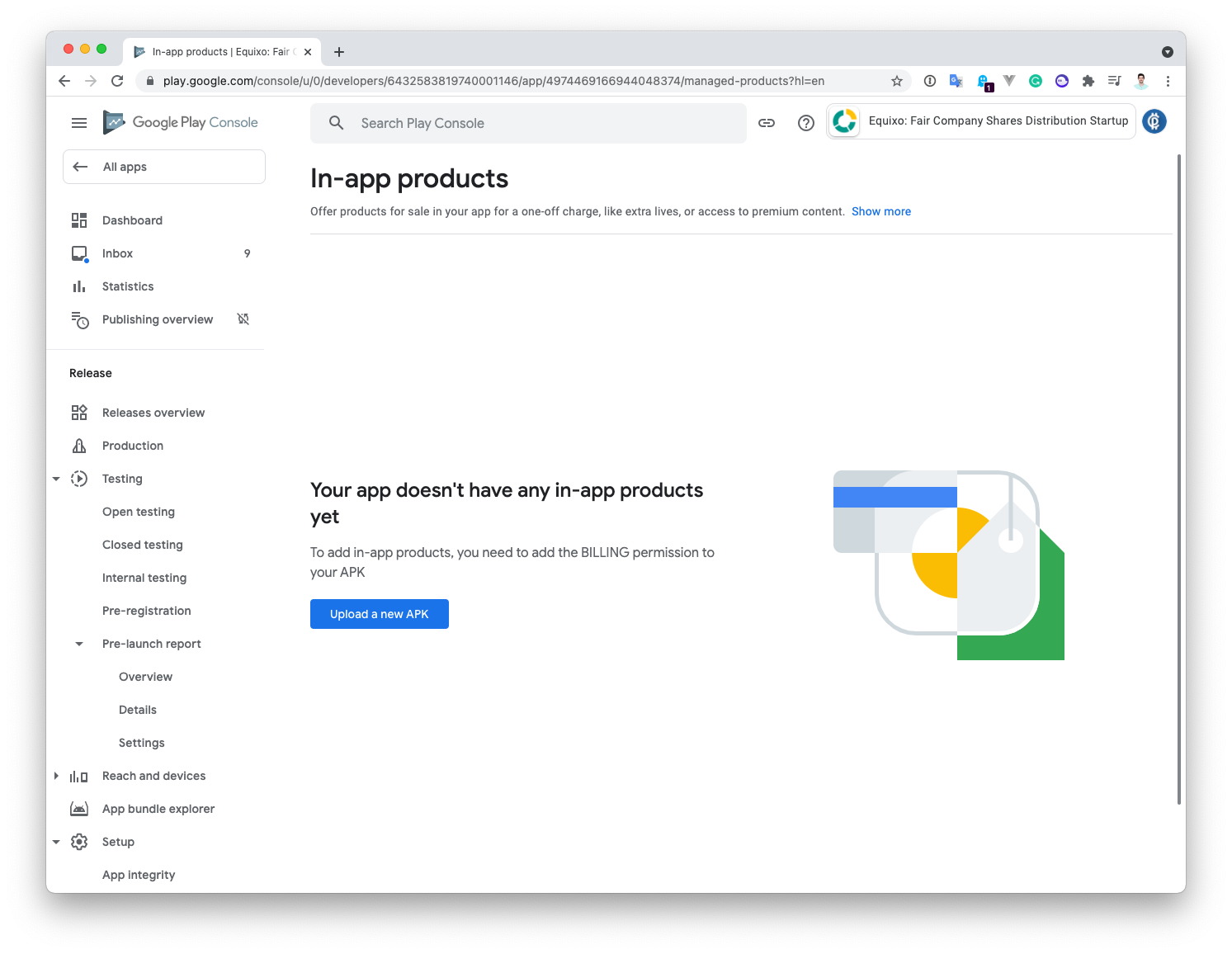
If this is the case, please add our LinkFive plugin or SDK and upload a new version of your app to either the internal or alpha channel (which is enough to create the first subscription).
Ready to Create a Subscriptions Screen
If one of your app versions include the Billing permission, the screen will look like the following:

Please click on Create Subscription
Fill in Product ID, Name and Description
There are 4 important information you need to fill in in order to create a subscription:
- Product ID: a unique identifier that you cannot change after you've create the subscription. The id is used to show the subscription in your App. Our LinkFive SDK will send the id to your app automatically.
- Name: The name of your subscription. The name is displayed when the user view the purchase dialog from Google. You can still change the name after you've created the subscription.
- Description: Describe your subscription with the features it includes.

Subscription Price
Google has a field for the subscription default price. The default price is a little bit tricky because it‘s the price without taxes!
If you click on Set price, a dialog opens where you can type in your default price. You also see a country list below it.

What does “price without taxes“ mean?
Let's say we set 0.99€ to our 1 month subscription as the default price. Germany has 19% taxes, this would mean that on top of 0.99€, Google adds the taxes which are calculated 0,19€ and results in a price of 1.19€ of your subscription in Germany.
The taxes in Spain are currently 21% which means it would add 0.21€ to your default price of 0.99€. Google still supports you a bit and sets the end price to 1.19€ to your 1 month subscription in Spain to avoid having many different numbers in each state.
The calculation is different if the country has a different currency. In Sweden is the default price set to 9.60 SEK which is calculated by Google using the current exchange rate. Google now adds the taxes of Sweden on top of the default price (25% taxes = 2.40 SEK) and results in a price of 12 SEK. Google tries to round the numbers to the country specific prices.

You can still change the price of your subscription in any country in the world. For example, you could have a different price in Germany and Spain, even if the currency is the same.
Caution: If you change the price while your users have already purchased the subscription, your users must confirm the price change change. If they don't, the subscription will not automatically renew anymore and would end after the period.
Save and Activate your Subscriptions
After you're satisfied the the name, description and prices then you can save the subscription and is by default inactive.
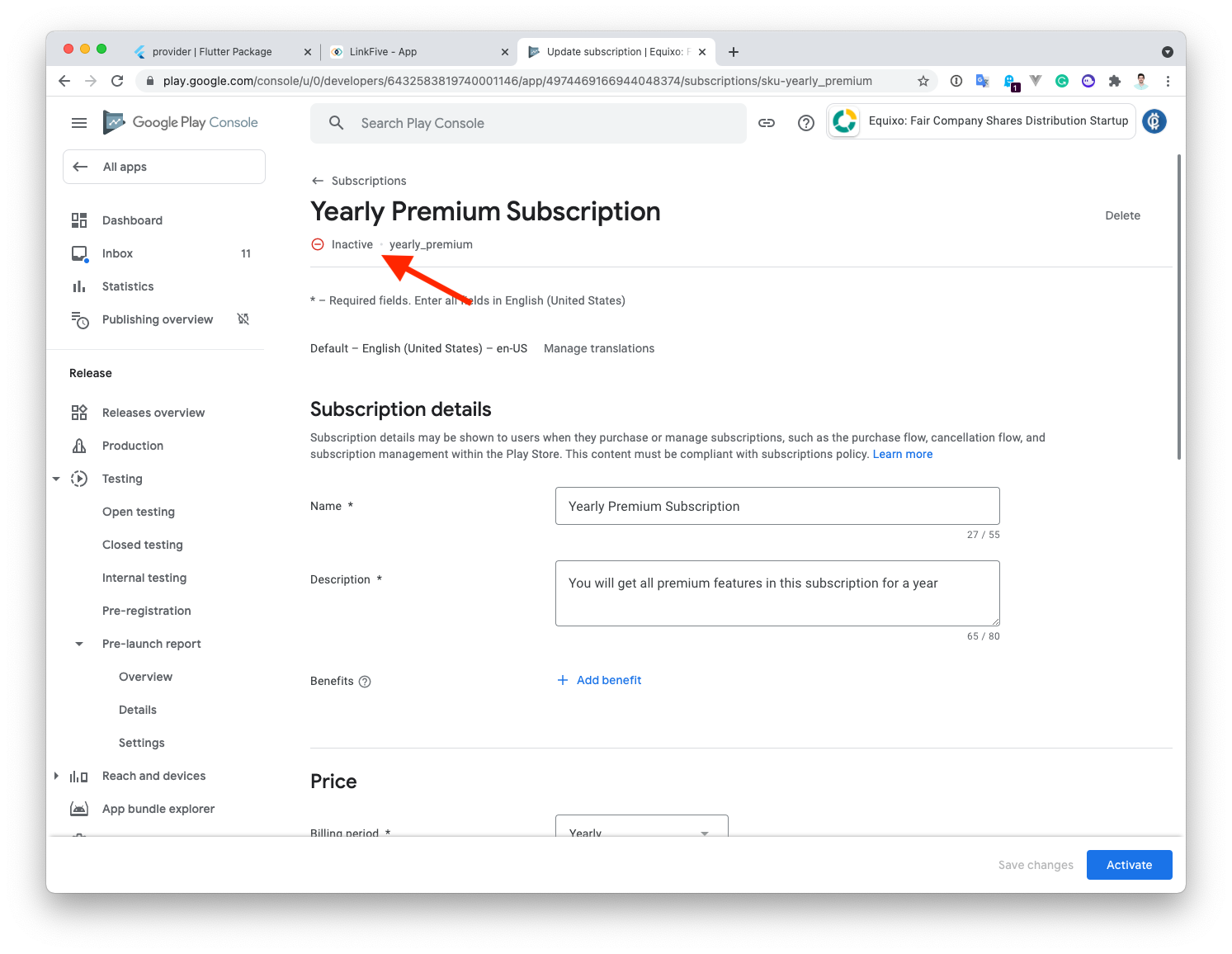
You can now activate your subscription.
Attention: Once you have activated a subscription, it cannot be deactivated.
You're now all set and your subscriptions should be active and ready for sale!

Synchronize with LinkFive
After you've changed a subscription or added a new subscription in the Google Play Store, you can manually sync the subscriptions with LinkFive.
Go the “Manage Subscriptions“-tab and click the three dots in the top right corner:

Click on “Sync with Google Play Store“ to start the sync:

If you refresh the page, the new subscriptions should be visible by now.
You're all set to Playout your Subscriptions